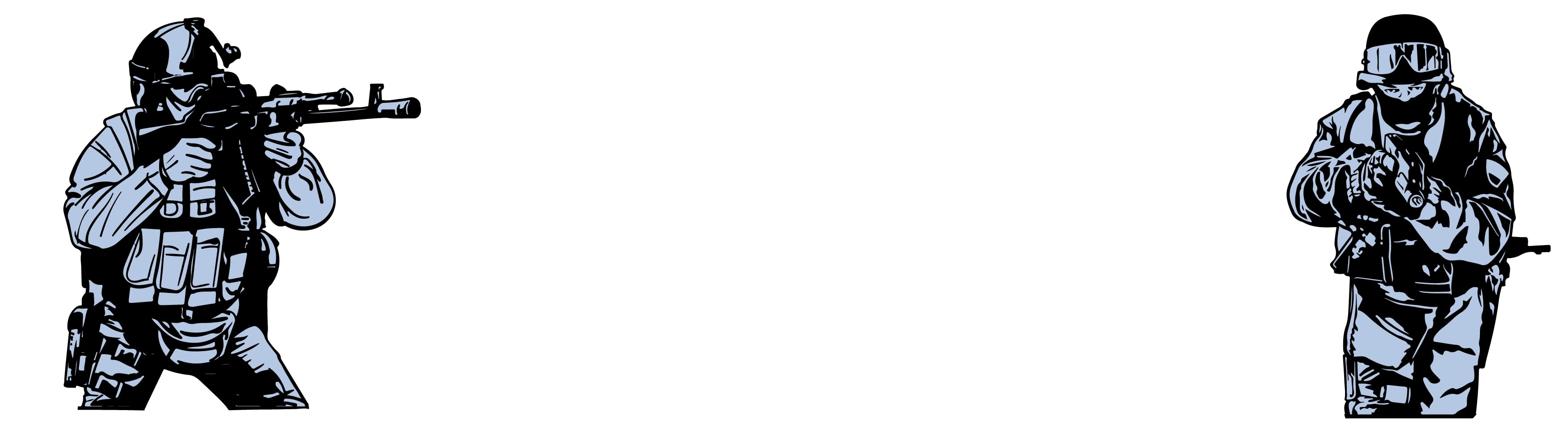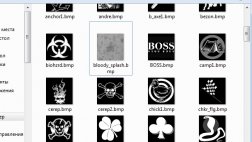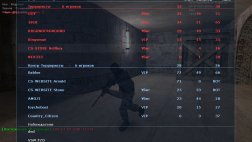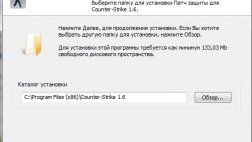I. Подготовительная часть
Данная статья предназначена для людей желающих создать собственную сборку counter-strike 1.6 самостоятельно. Напоминаю, Вы можете заказать сборку: УСЛУГИ ПО СОЗДАНИЮ СБОРКИ COUNTER-STRIKE 1.6. А также скачать готовые сборки по этой ссылке: Сборки CS 1.6. Теперь, когда мы с этим разобрались, приступаем.
1. Для начала нам потребуется чистая версия CS 1.6 скачать которую Вы можете по этой ссылке
2. Устанавливаете чистый клиент counter-strike в любую папку и открываем её.
3. Сразу удаляем следующие файлы в корневой директории сборки:
⚫ unins000.dat
⚫ unins000.exe
Они отвечают за деинсталляцию игры после установки и создаются автоматически. Поскольку мы создаём новый установщик, это сэкономит время в дальнейшем.
4. Устанавливаем последнюю версию патча защиты из статьи Патч защиты сборки кс 1.6 от подмены файлов и нежелательных изменений.
II. Заменяем модели игрока, оружие и устанавливаем моды
Обращаю Ваше внимание, что все изменения видит только сам игрок. Кроме того, сервера как правило используют собственные модели, которые догружаются при загрузке карты. Аналогичная ситуация с модами, все настройки контролируются сервером для борьбы с читерами. По этой же причине карта может не загружаться, как правило, лечится командой в консоли «mp_consistency 0» без кавычек (отключение проверки моделей). Поскольку чистую сборку все устанавливают, обзывая чем угодно, и расположение выбирают тоже по разному, далее по тексту расположение корневой папки будет называться «%InstallPath%» во всех адресах файлов и папок. Приступаем к установке модов.
1. Скачать модели игроков можно в разделе Модели игроков CS 1.6.
С инструкцией по установке .exe файлом Вы можете ознакомиться в статье Как установить модели персонажей - игроков
В сети всё ещё можно найти модели запакованные в архив, их необходимо извлечь в папку с вашей чистой сборкой. При распаковке архива следует обратить внимание на корректное имя файлов. Зачастую присутствует файл .mdl с нестандартным названием, его следует переименовать, посмотреть оригинальные названия можно в папках по адресу «%InstallPath%\cstrike\models\player»:
⚫ terror, lit, guerilla, arctic – модели террористов
⚫ urban, gsg9, sas, gign – модели контр-террористов
⚫ vip – модель випа
⚫ chicken – модель курицы
В директории «%InstallPath%\cstrike\models»:
⚫ hostage.mdl, hostage01.mdl и т.д. – модели заложников
⚫ scientist.mdl, scientist01.mdl и т.д. – модели учёных
Так если например в архиве содержится файл «kurica.mdl», то его следует переименовать на «chicken.mdl» и заменить им файл «%InstallPath%\cstrike\models\player\chicken\chicken.mdl», иначе моделька не будет отображаться.
2. Скачать модели оружия можно в разделе Модели оружия CS 1.6.
Установка .exe файлом подробно описана в статье Как установить новые скины оружия для counter-strike 1.6.
Для тех кто не ищет лёгких путей и работает с архивами, аналогично моделям игроков, следует обратить внимание на расположение файлов.
⚫ Отображение оружия со щитами содержится в отдельной папке по адресу «%InstallPath%\cstrike\models\shield»,
⚫ Звуки оружия находятся в «%InstallPath%\cstrike\sound\weapons»,
⚫ Внешний вид оптики прицела - «%InstallPath%\cstrike\sprites»,
⚫ Отображение оружия в меню закупа - «%InstallPath%\cstrike\gfx\vgui»,
⚫ Текстуры содержаться в «%InstallPath%\cstrike\gfx\vgui»,
⚫ Остальные модели распаковываются в папку «%InstallPath%\cstrike\models».
Определить какой из файлов, куда распаковывать можно по имени файла, точнее по его первой части. Ниже привожу вам список объясняющий, что это за файл и где он должен быть. Как и в ситуации с моделями игроков обратите внимание на имя файла, если оно не совпадает, то необходимо его изменить.
⚫ Файл начинающийся с «v_» - как оружие выглядит от первого лица, например «v_awp.mdl». Сохраняется в «%InstallPath%\cstrike\models».
⚫ Файл начинающийся с «w_» - как оружие выглядит на земле, например «w_awp.mdl». Сохраняется в «%InstallPath%\cstrike\models».
⚫ Файл начинающийся с «p_» - как оружие выглядит у других игроков, например «p_awp.mdl». Сохраняется в «%InstallPath%\cstrike\models».
⚫ Файл начинающийся с «v_shield_» - как оружие выглядит от первого лица со щитом, например «v_shield_knife.mdl». Сохраняется в «%InstallPath%\cstrike\models\shield».
⚫ Файл начинающийся с «p_shield_» - как оружие выглядит у других игроков со щитом, например «p_shield_knife.mdl». Сохраняется в «%InstallPath%\cstrike\models\shield».
⚫ Файлы с разрешением .wav – это звуки оружия, например «knife_stab.wav». Сохраняются в «%InstallPath%\cstrike\sound\weapons».
⚫ Файлы с разрешением .spr – это внешний вид при прицеливании и графические эффекты выстрелов, например «sniper_scope.spr». Сохраняются в «%InstallPath%\cstrike\sprites».
⚫ Файлы с разрешением .txt – это характеристики прицела, например «hud.txt». Сохраняются в «%InstallPath%\cstrike\sprites».
⚫ Файлы с разрешением .tga – это картинки оружия в меню покупки, например «ak47.tga». Сохраняются в «%InstallPath%\cstrike\gfx\vgui».
⚫ Файлы с разрешением .bmp – это текстуры перчаток с рукавами, например «hands.bmp». Устанавливаются на каждое оружие отдельно, копировать их бесполезно, нужно декомпилировать каждую модель оружия, заменять элементы и компилировать обратно. Для тех кого эта информация не остановила – ниже есть инструкция по работе с компилятором.
3. Скачать лого (возможность нарисовать нестандартные графити во время игры) можно в разделе Лого CS 1.6.
Инструкции по установке описаны в статье Как установить новые граффити для counter-strike 1.6.
⚫ Файлы должны быть чёрно-белыми рисунками в формате .bmp с размером 64х64 пикселя.
⚫ Их нужно скопировать в директорию «%InstallPath%\cstrike\logos».
4. Скачать карты можно в разделе Карты CS 1.6.
Обращаю Ваше внимание, на большинстве серверов замена текстур влечёт за собой бан. Что делать с .exe файлом описано в статье Как установить новые карты для counter-strike 1.6. Если скачан архив, то необходимо распаковать содержащийся внутри .wad и .bsp файл в подпапку «%InstallPath%\cstrike\maps» с заменой.
III. Создание собственных текстуры или редактирование существующих.
Можно нарисовать и свои текстуры, но для этого нам потребуется программа Wally, которую можно скачать в статье Программа Wally для редактирования текстур карт CS 1.6.
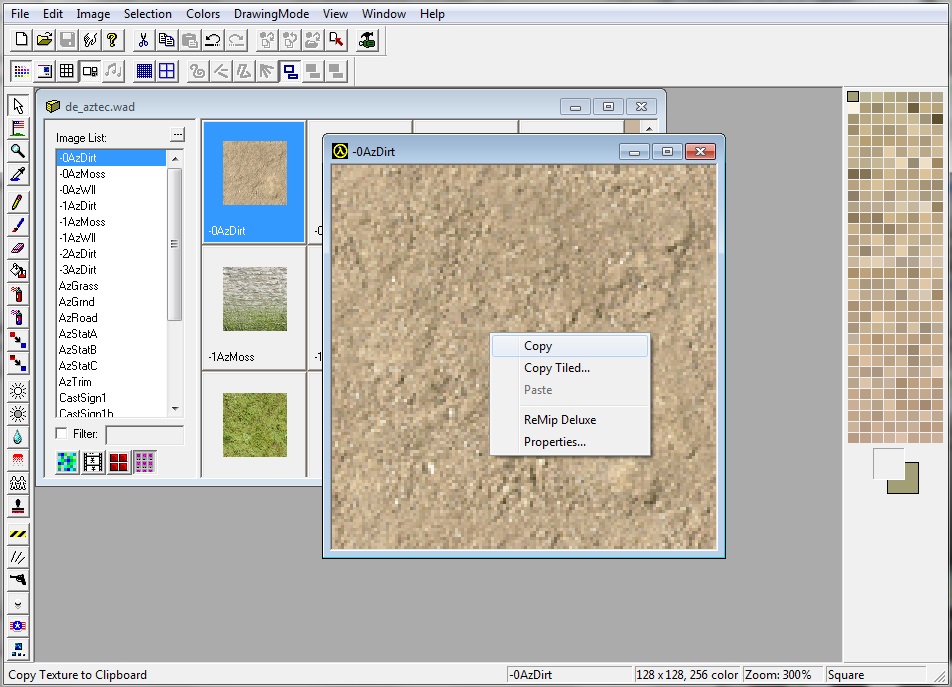
Также обращаю внимание, что в случае отсутствия текстуры при загрузке карты будет критическая ошибка и падение игры. Поэтому не советую чувствительные к регистру утилиты, например QuArk, которая переименует анимации в [missing]. К слову о регистре по начальным символам имени файла, можно определить тип текстуры:
⚫ Начинающиеся с отрицательных значений от «-1» до «-9», например «-0out_grnd3» - это текстуры со случайным наложением, они укладываются плиткой, по этому важно, чтобы как ни крути края текстуры подходили друг другу.
⚫ Аналогично предыдущему, текстуры начинающиеся с «+0» по «+9» это серия формирующая анимацию, например мониторы на карте «cs_militia» «+0lab1_cmpm1»
⚫ Стоит выделить текстуры переключателей положения которых указаны файлами начинающимися на «+0» и «+а», например «+fiftsstch4»
⚫ Текстуры с подсветкой начинаются с «~», например «~light5a». Они излучают свет только при создании .rad файла. Следует так же помнить, что данные эффекты нагружают слабенькие компьютеры, а очень много их в 1 месте и вовсе может выдавать ошибку.
⚫ На «{» начинаются прозрачные или частично прозрачные текстуры, например «{ladder1». При рендере их требуется выбрать параметры (без них за место прозрачности будет синий цвет): Render mode: Solid, FX amount: 255.
⚫ С «!» начинаются жидкости, например «!radio», если не задать параметры отображения как func_water: Render mode: Texture, FX amount: (вписать значение от 50 до 150), то получиться абсолютно не подвижная, совсем не жидкость, но издалека похоже.
⚫ «scroll» - текстуры с иллюзией движения, какого либо фактического движения не придают, например «scroll_conv3», при изменении обратите внимание, чтобы конвеер двигался в правильном направлении. Лечится поворотом на 90 градусов.
Специальные типы текстур стоит упомянуть на случай создания собственных карт, но не советую в них колупаться, их всего 4:
⚫ «AAAtriger» в «%InstallPath%\valve\halflife.wad» - невидимые тригеры
⚫ «SKY» в «%InstallPath%\valve\halflife.wad» - текстура неба
⚫ «CLIP» в «%InstallPath%\valve\halflife.wad» - ограничитель перемещения
⚫ «ORIGIN» в «%InstallPath%\valve\halflife.wad» - ось вращения дверей и т.д. Вначале создаётся дверь, потом ось вращения к ней.
Минимальный размер текстур 16х16 пикселей, но может достигать 512х512 (но обязательно кратен 16). Чем меньше текстура в пикселях, тем больше фпс, но и внешний вид будет соответственный. Декали отображаются поверх текстур, редактировать их нельзя. По мимо стандартных (общих) текстур, встречаются также и вшитые в карту, например файл «%InstallPath%\cstrike\maps\de_dust2.bsp».
Но начнём с простого, карты с обособленными текстурами, например «%InstallPath%\cstrike\cs747.wad», открываются скачанной нами программой:
1. Слева вверху нажимаем File -> Open и выбираем расположение файла с текстурами.
2. В программе присутствует редактор изображений, но такой себе. Если нажать CTRL+C, то можно вставить например, например в фотошоп и по аналогии скопировать назад в Wally.
3. Сохраняем изменения и выходим.
4. Проверяем работоспособность.
Теперь сложный вариант, карты с вшитыми текстурами в формате .bsp.
1. Потребуется программа WinBSPC, скачать можно в статье Программа WinBSPC для конвертации карт CS 1.6 с целью редактирования.
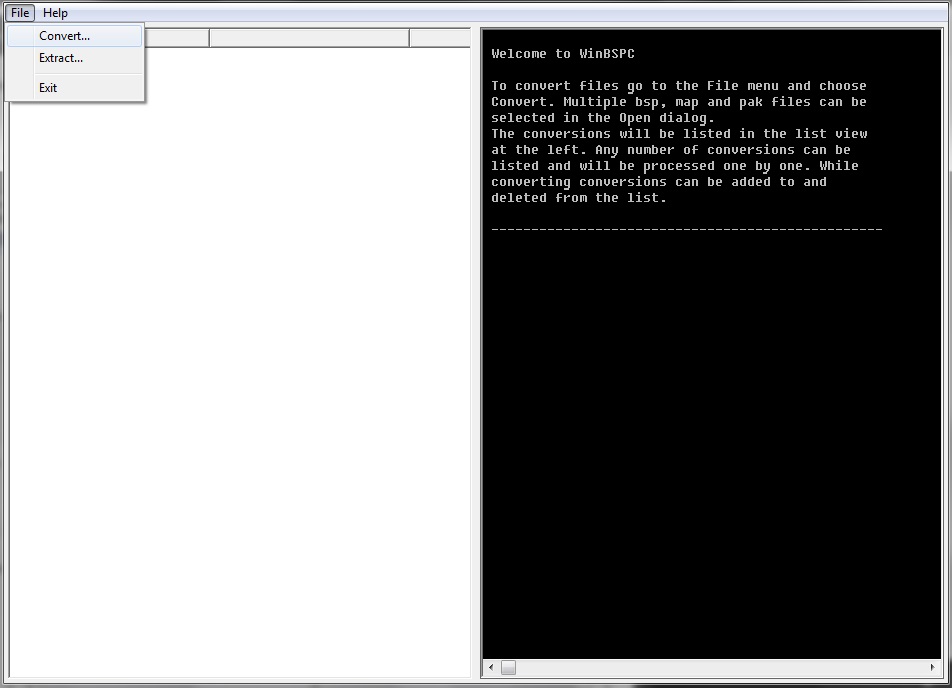
2. Нажимаем File -> Convert.
3. Указываем расположение карты, например «%InstallPath%\cstrike\maps\de_dust2.bsp» и куда сохранить конвертированный .map файл.
4. Скачиваем Valve Hammer Editor в статье Программа Valve Hammer Editor для редактирования карт Контр-Страйк 1.6 и zhlt по ссылке Набор инструментов Zoner’s Half-Life Tools для КонтрСтрайк 1.6.
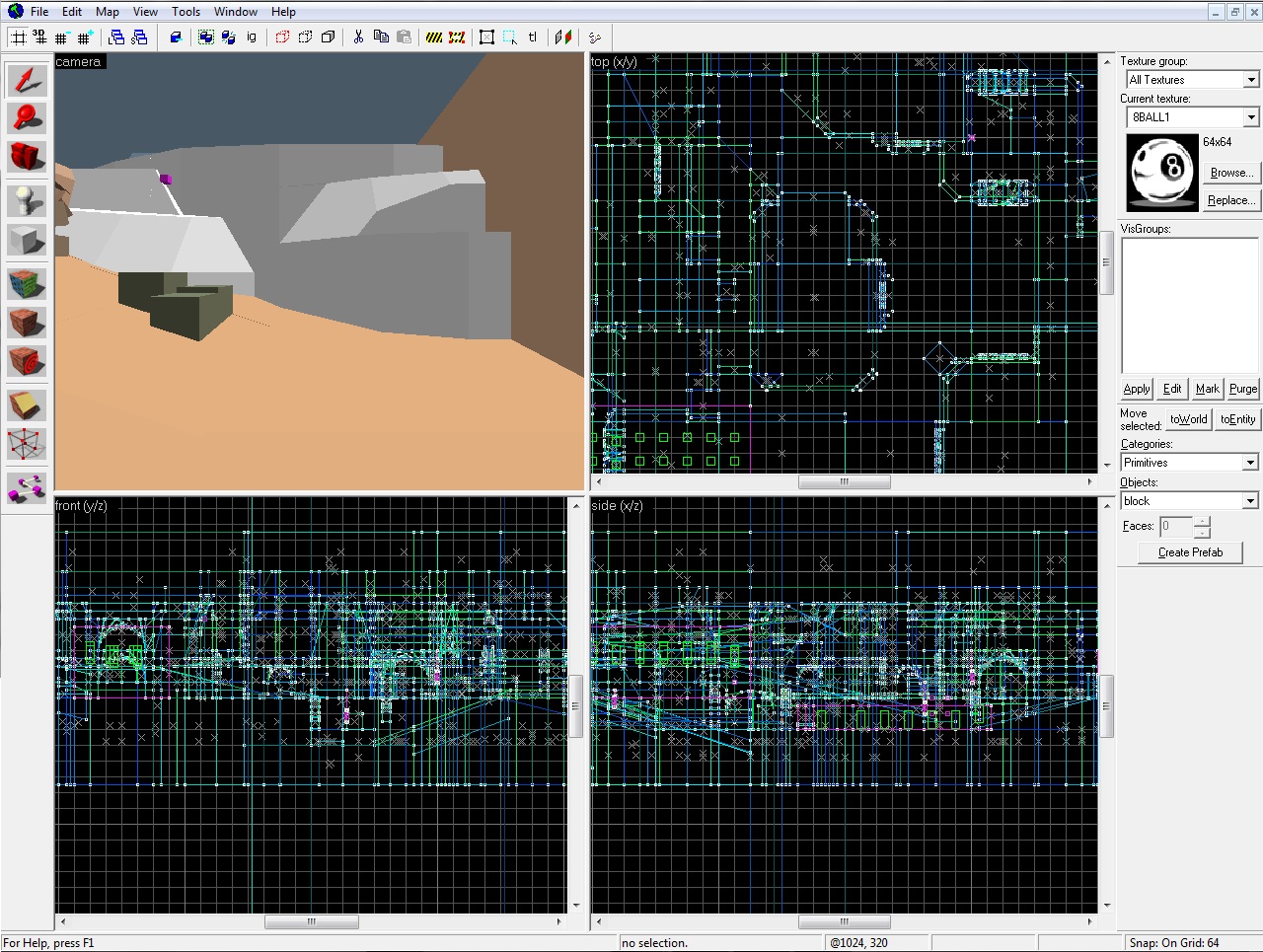
5. В директории установки VHE создаём папку zhlt и копируем содержимое установленной Zoner’s Half-Life Tools.
6. Перед любым действием программа потребует внести настройки.
7. Вкладка «Game Configuration»:
⚫ Configuration: жмём «edit» справа, затем «Add». В поле «Enter the game’s name:» пишем «Counter-strike» без кавычек, это просто название можно что угодно.
⚫ Game data files: нажимаем «Add», выбираем файл «Valve Hammer Editor\fgd\counter-strike\halflife-cs.fgd»
⚫ Game executable directory: «%InstallPath%»
⚫ Mod directory: «%InstallPath%\cstrike»
⚫ Game directory: «%InstallPath%\valve»
⚫ RMF directory: папка для сохранения всего и вся, что создаётся в программе. Выбираем любую.
8. Вкладка «Build Programs»:
⚫ Game executable: «%InstallPath%\hl.exe»
⚫ CSG executable: «Valve Hammer Editor\zhlt\hlcsg.exe»
⚫ BSP executable: «Valve Hammer Editor\zhlt\hlbsp.exe»
⚫ VIS executable: «Valve Hammer Editor\zhlt\hlvis.exe»
⚫ RAD executable: «Valve Hammer Editor\zhlt\hlrad.exe»
⚫ Place compiled games in this category before running the game: «%InstallPath%\cstrike\maps»
9. Жмём применить. Теперь всё готово к редактированию ранее распакованного .map файла. Открываем его File -> Open.
10. Первое, что нужно сделать, это включить отображение поверхностей View -> 3D Textured Tolygons
11. Панель слева выбираем красную камеру. WASD клавиши для перемещения, зажатая левая кнопка мыши позволяет вращать камеру.
12. Для выбора текстуры нажимаем слева красную стрелку. WASD по прежнему будут доступны, вращение камеры нет. Выбираем текстуру левой кнопкой мыши и редактируем её.
13. По окончанию редактирования закрываем программу и сохраняем .map файл.
14. Теперь конвертируем карту обратно через WinBSPC.
15. Нажимаем File -> Convert.
16. Указываем расположение отредактированной .map карты и куда сохранить конвертированный .bsp файл, например «%InstallPath%\cstrike\maps\de_dust2.bsp».
17. Запускаем игру проверяем работоспособность.
IV. Создание собственных уникальных моделей оружия
1. Для редактирования отдельных моделей (файлов разрешения .mdl) скачиваем и устанавливаем программу MDL TOOLS из статьи Программа MDL TOOLS для редактирования скинов и моделей coutner-strike 1.6.
2. Копируем из папки с игрой интересующую нам модель в директорию с программой.
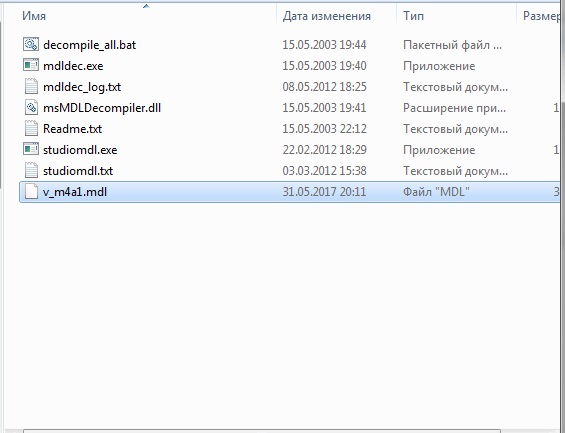
3. Запускаем в директории с программой decompile_all.bat. Должна открыться командная строка.
4. Дождитесь появления надписи «Нажмите любую клавишу». И закройте окно командной строки.

5. Копируем файл studiomdl.exe (компилятор) из директории программы в появившуюся подпапку с исходными файлами модели, включая QC-скрипт модели, для упрощения процесса в дальнейшем.
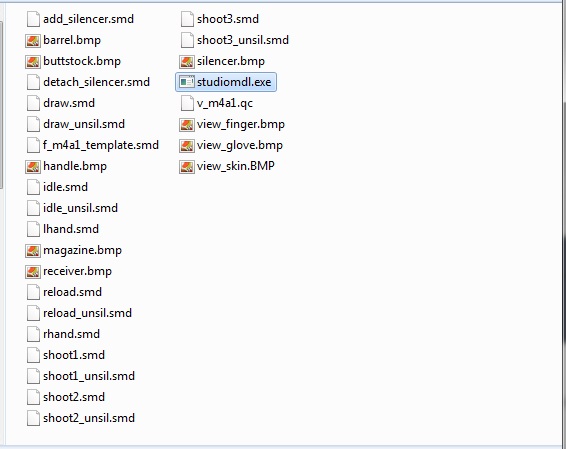
6. В созданной подпапке редактируем фотошопом или заменяем любые файлы, при замене обратите внимание на имя файла, либо придётся открывать скрипт (файл в формате .qc) текстовым редактором и редактировать код в разделе «//reference_mesh(es)» (обычно строка 27).
Частный пример – замена перчаток на скачанные из какого-нибудь архива с моделями в сети:
//reference_mesh(es)
$body “hands” “hand_01”
$body “hands” “hand_02”
$body “hands” “hand_03”
$body “hands” “hand_04”
$body “hands” “hand_05”
$body “hands” “hand_06”
Меняем на имена, взятые из .txt файла содержащегося в архиве с перчатками, которого, кстати, может вообще не быть (тогда играем в лотерею, компилируем, заходим в игру и проверяем). Во вторых кавычках имя добавленных файлов. Как правило должно получиться похожее на:
//reference_mesh(es)
$body “weapon” “g0”
$body “weapon” “g1”
$body “weapon” “g2”
$body “weapon” “g3”
$body “weapon” “g4”
$body “studio” “finger_right”
$body “studio” “finger_left”
$body “studio” “t_arm”
7. После внесения всех необходимых изменений приступаем к компиляции файла обратно, для этого перетаскиваем файл скрипта (он в подпапке один с расширением .cq) на файл studiomdl.exe, либо открываем этот CQ-скрипт с помощью данного файла правой кнопкой мыши.
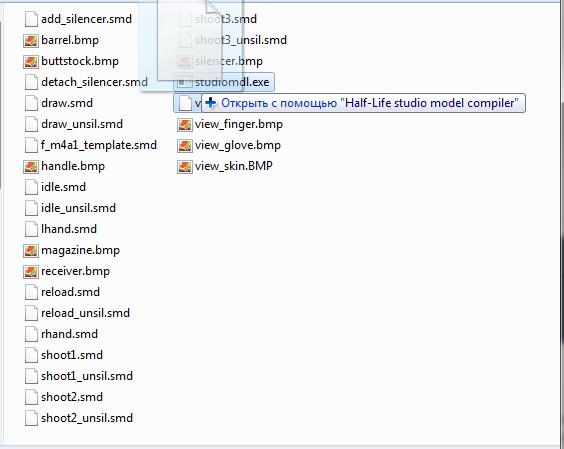
8. Компилятор в подпапке создаст новый файл .mdl с изменённой Вами моделькой. Осталось просто скопировать данный файл назад в сборку.
V. Меняем фон главного меню
1. Для замены фона главного меню в игре нам потребуются новый фоновый рисунок в формате .jpeg размером 1024х768 пикселей. Если картинка в другом формате или другого размера, её очень легко отредактировать в стандартном Paint встроенном в Windows.
⚫ Для этого нажимаем правой кнопкой мыши по рисунку - открыть с помощью Paint.
⚫ Нажимает кнопку «Изменить размер и наклонить» (сочетание клавиш Ctrl+W)
⚫ Переключаемся на «Писели», ставим галочку в «Сохранять пропорции»
⚫ Указываем размеры «По горизонтали»: 1024, «По горизонтали»: 768.
⚫ Нажимаем «Ок»
⚫ Сохраняем файл как «Изображение в формате JPEG»
2. Далее нам потребуется программа для установки фона CS 1.6 Background Changer, скачать её можно в статье Программа изменения фона главного меню CS 1.6 Background Changer. Установка не требуется, сразу запускаем её.

⚫ В меню вверху нажимаем «Мод», ставим галочку «Counter-strike».
⚫ В программе открываем папку чистой сборки. В поле «Текущий фон Counter-Strike» должен появиться стандартный рисунок меню.
⚫ Слева внизу нажимаем кнопку «Выбрать другой фон» и выбираем Ваш файл.
Готово, теперь у Вашей сборки другой фон меню.
VI. Добавляем возможность перехода прямо из игры к себе на сайт.
1. Переходим в «%InstallPath%\cstrike\resource»
2. В папке «resource» находим файл «GameMenu.res» открываем его любым текстовым редактором (NotePad++, Блокнот и т.д.).
3. Пролистываем в самый низ до текста:
"10"
{
"label" "#GameUI_GameMenu_Website"
"command" "engine openurl https counter-strike.website"
}
4. Заменяем «counter-strike.website» на ссылку вашего ресурса без https://. Должно получиться примерно следующее:
"10"
{
"label" "#GameUI_GameMenu_Website"
"command" "engine openurl https sb-so.ru"
}
5. Сохраняем файл.
VII. Приступаем к созданию файла установки сборки.
1. Нам потребуется специальная программа Smart Install Maker, которую можно скачать в статье Программа Smart Install Maker для создания установщика сборок counter-strike 1.6.
2. В сети присутствуют единичные негативные отзывы на русифицированную версию программы, по этому, чтобы не рисковать все ниже приведённые инструкции для оригинальной English (английской) версии, с которой на данный момент проблем не выявлено.
3. Запускаем программу и переходим во вкладку «General» слева.

⚫ «Product name:» указываем полное название сборки
⚫ «Version:» поле обязательное для заполнения, указываем версию или любую цифру
⚫ «Company name:» указываем название или ссылку на Ваш интернет ресурс без https://
⚫ «Web site:» указываем адрес Вашего интернет ресурса с https://
⚫ «Save as:» куда будет сохранена сборка по окончанию и называние инсталлятора
⚫ «Compression ratio:» сжатие файлов, нужно выбрать Maximal
⚫ Остальные поля оставляем без изменений (пустыми)
4. Переходим во вкладку «Files» слева

⚫ Нажимаем кнопку справа снизу «Add folder with files» и выбираем папку с чистой версией контр-страйк, нажимаем ОК.
5. Открываем «Dialogs» слева. Выбираем сверху вкладку «General».
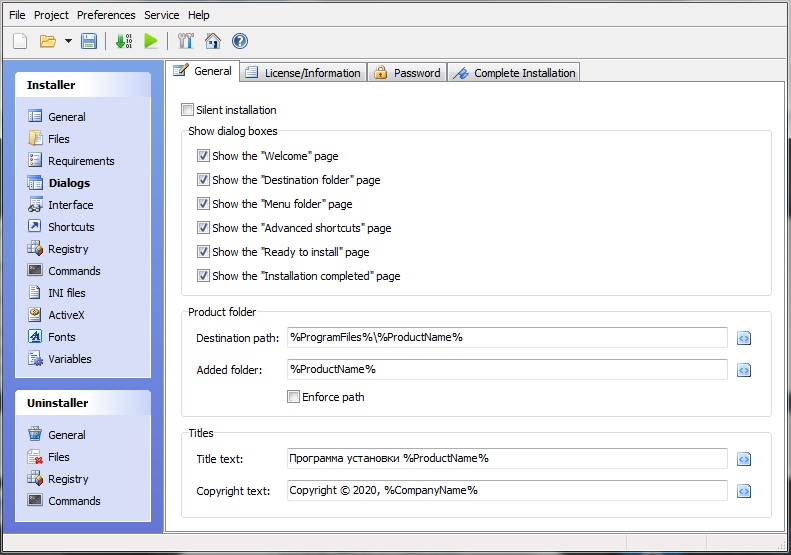
⚫ Галочками выставляем какие диалоговые окна будут показаны при установке («Silent installation» означает убрать все)
⚫ «Destination path:» указываем «%ProgramFiles%\%ProductName%» без кавычек
⚫ «Added folder:» пишем «%ProductName%» без кавычек
⚫ Галочку «Enforce path» не ставим, чтобы была возможность выбрать конечную папку при установке.
⚫ «Title text:» заголовок при установке, например «Программа установки %ProductName%» без кавычек
⚫ «Copyright text:» подпись об авторском праве, обычно «Copyright © 2020, %CompanyName%», можно указать любой текст
6. Переходим во вкладку сверху «Complete installation» здесь редактируем какие действия будут предложены по окончании установки

⚫ «Show the «Restart the computer now» checkbox» – перезагрузить компьютер
⚫ «Show the «Launch application» checkbox» – запустить игру, рекомендую ставить галочку в каждой сборке.
⚫ «File:» указываем «%Desktop%\Counter-Strike 1.6.lnk» без кавычек
⚫ Галочка «Selected by default» определяет будет ли стоять галочка по умолчанию на данном действии по окончании установки
⚫ «Show the «View Readme» checkbox» – предлагать ли открыть файл Readme.txt, рекомендую снять галочку.
⚫ Если всё таки решили оставить, то в поле «File:» указываем адрес файла Readme.txt. Например, «%InstallPath%\Readme.txt» без кавычек.
⚫ Галочка «Selected by default» определяет будет ли стоять галочка по умолчанию на данном действии по окончании установки
⚫ Show the «Visit Website» checkbox – посетить сайт, рекомендую не ставить и открыть сайт принудительно по окончанию установки, как это сделать мы рассмотрим ниже.
⚫ Если всё таки ставите галочку, то в поле «Web Page:» копируем ссылку на Ваш ресурс, например: «https://download.counter-strike.website/» без кавычек
⚫ Галочка «Selected by default» определяет будет ли стоять галочка по умолчанию на данном действии по окончании установки
7. Переходим во вкладку Interface слева. Вкладка «Background» сверху.
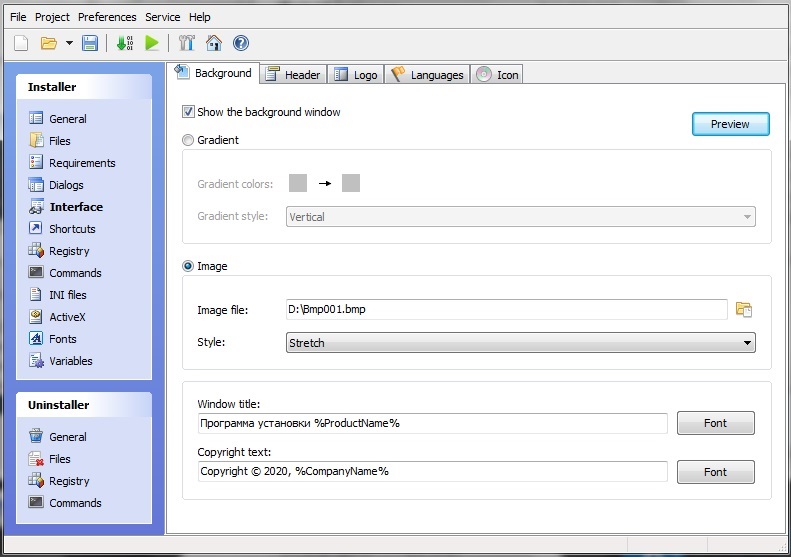
⚫ Галочка «Show the background window» - показывать фоновый рисунок при установке во весь экран, при снятии галочки установщик запустится только в маленьком диалоговом окне.
⚫ При установке галочки нужно выбрать стиль фона из двух опций «Gradient» или «Image»
⚫ Если Вы выбрали «Gradient», то далее нужно указать 2 цвета заливки с градиентом перехода одного в другой.
⚫ «Gradient style» определяет направление перетекания выбранных цветов: «Vertical» сверху вниз, «Horizontal» слева направо.
⚫ При выборе опции «Image» в поле «Image file:» указываем расположение файла на Вашем компьютере, либо нажимаем маленький значок «Select file» правее и находим файл через проводник.
⚫ «Style:» тип заполнения фона, по аналогии с рабочим столом ОС, «Tile» - замостить, «Stretch» - растянуть, «Center» - разместить в центре.
⚫ «Window title:» - надпись на фоне установщика в левом верхнем углу, например «Программа установки %ProductName%» без кавычек, кнопка «Font» справа позволяет настроить размер, цвет, шрифт и прочие параметры надписи.
⚫ «Copyright text:» - надпись на фоне установщика в правом нижнем углу, например «Copyright © 2020, %CompanyName%», кнопка «Font» справа позволяет настроить размер, цвет, шрифт и прочие параметры надписи.
⚫ Обратите сразу внимание на кнопку «Preview» в правом верхнем углу, позволяющей увидить, как будет выглядеть фон установщика с текущими настройками. При нажатии любой клавиши, Вы возвращаетесь в окно программы и сможете отредактировать параметры.
8. Вкладка «Header» вверху, в ней настраивается внешний вид диалогового окна установки.
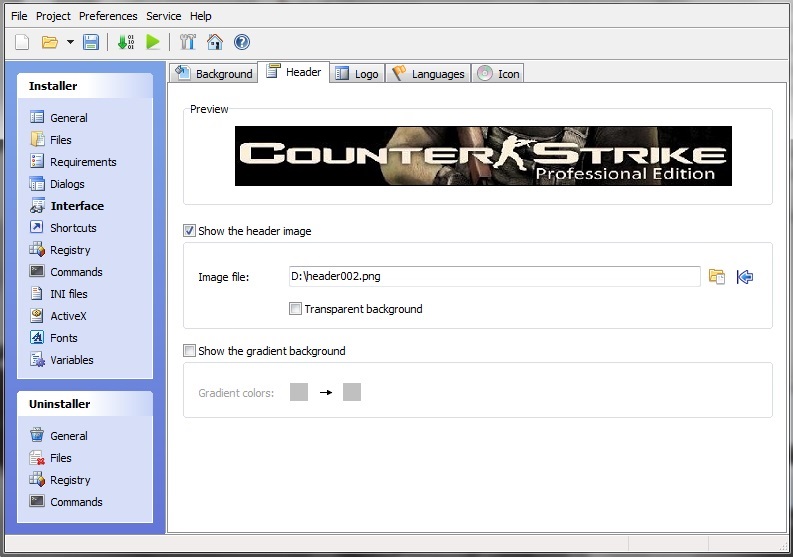
⚫ Перед началом вверху в поле «Preview» должны быть видны 2 надписи «Header» и «Description» обе надписи необходимо утащить за границы видимого поля, для этого наводим курсор на текст, зажимаем левую кнопку мыши и утаскиваем их за границы поля»
⚫ Две галочки «Show the header image» - рисунок сверху окна, «Show the gradient background» - заливка цветом с градиентом. Обращаю сразу Ваше внимание, что полностью убрать верхний колонтитул диалогового окна нельзя, поэтому настоятельно рекомендую поставить ТОЛЬКО ОДНУ из галочек.
⚫ При выборе рисунка нам потребуется файл размера не менее 495х58 пикселей (подойдут форматы: .jpg .jpeg .gif .png .bmp .ico .tif .tiff .psd .pdd). В поле «Image file:» указываем адрес файла на компьютере, либо нажатием маленького значка «Select file» правее находим файл через проводник. Обратите внимание, растянуть данный рисунок нельзя, при выборе рисунка большего размера можно будет перетащить его по аналогии с надписями «Header» и «Description», но размер видимо участка строго 495х58 пикселей. При выборе рисунка именно такого размера не забудьте выровнять его перетаскиванием в поле «Preview» (не должно быть белых полос по краям рамки). Если что-то сделали неправильно, значок в виде стрелочки сбрасывает положение всех элементов поля «Header» к исходному.
⚫ Галочка «Transparent background» - регулирует прозрачность, её необходимо снять.
⚫ При выборе градиента указываем из какого в какой цвет происходит плавный переход, для заливки одним цветом можно дважды указать один и тот же цвет.
9. Вкладка «Logo» вверху отвечает за наличие и внешний вид рисунка на левой стороне диалогового окна установщика.
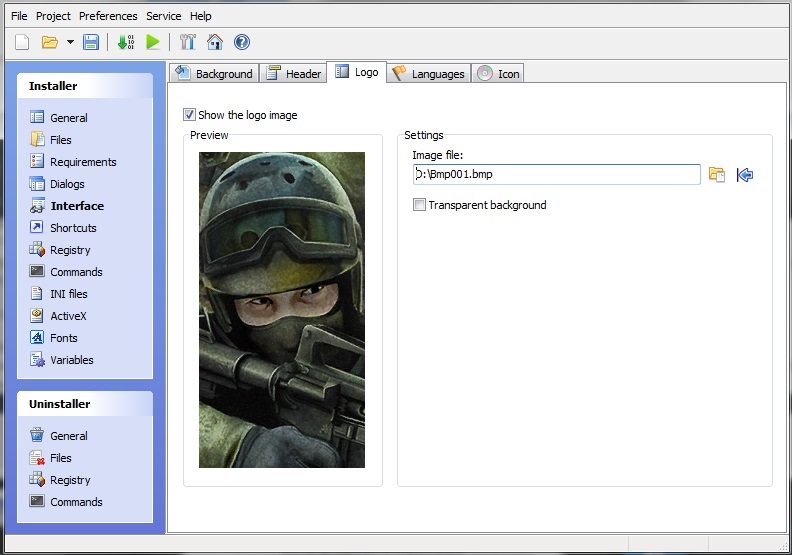
⚫ Можно полностью отключить, сняв галочку «Show the logo image».
⚫ Выбор и настройка рисунка происходят аналогично полю «Header», но поле «Preview» здесь слева. Размера видимого поля 164х314, доступные форматы: .jpg .jpeg .gif .png .bmp .ico .tif .tiff .psd .pdd.
⚫ Прописываем в поле «Image file:» адрес файла, либо кликаем на значок «Select file» справа от поля адреса и выбираем файл через проводник.
⚫ После этого выравниваем рисунок в поле «Preview» перетаскиванием.
⚫ Маленькая синяя стрелочка правее адреса файла сбрасывает настройки положения рисунка.
⚫ Галочку включения прозрачности лого «Transparent background» следует снять.
10. Открываем вкладку «Languages» вверху, здесь галочками указаны доступные языки диалогового окна установщика (язык кнопок «Далее» и т.д. в процессе установки).
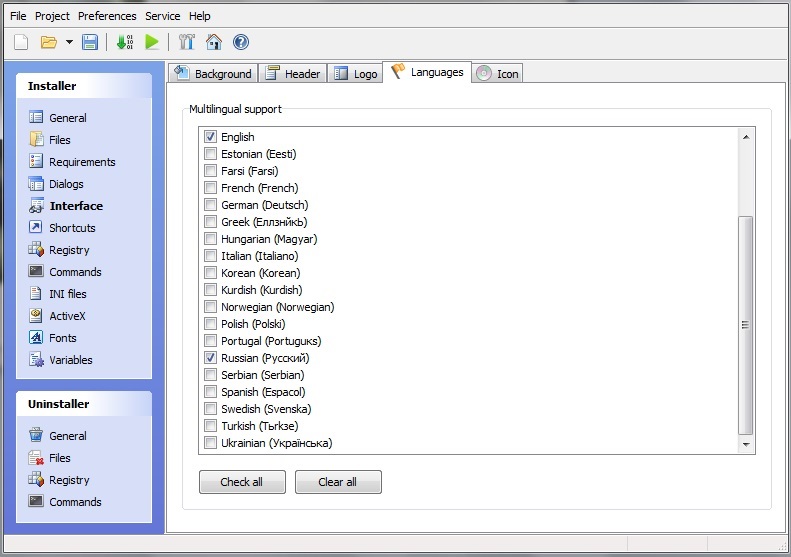
Отметьте галочками доступные варианты на Ваше усмотрение.
11. Вкладка «Icon» вверху. Иконки файла установки сборки и удаления сборки.
⚫ Подойдут файлы .ico .exe .dll размер зависит от операционной системы, для Windows это 16х16, 24х24, 32х32, 48х48, 256х256 пикселей. При создании библиотеки иконок полный набор должен содержать 16х16, 32х32, 48х48, 256х256 пикселей в формате .ico. Рекомендую использовать значок формата .ico с разрешением 256х256 пикселей, так как при отображении файлов папки плиткой с крупными значками иконка выравнивается по центру и растягивается только в меньшую сторону, а как обычный значок ярлыка иконка данного разрешения отображается корректно.
⚫ В поле «Icon file:» указывается адрес файла иконки, правее доступна кнопка выбора файла через проводник. Раздел «Installer icon» иконка установщика. Раздел «Uninstaller icon» иконка файла удаления сборки.
12. Вкладка «Shortcuts» слева позволяет отредактировать создание ярлыки в процессе установки.
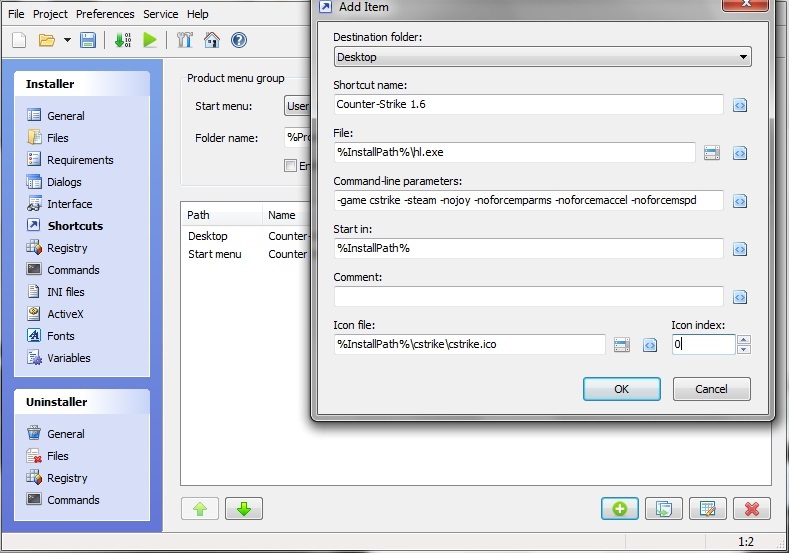
⚫ Раздел «Product menu group» определяет создание папки в меню пуск.
⚫ В «Start menu:» доступны 2 вариант создать папку для текущего пользователя «User menu» или всех пользователей «Common menu». Следует выбрать первый вариант.
⚫ «Folder name:» - название папки в меню пуск, чтобы указать такую же как папка самой сборки пишем «%ProductName%» без кавычек.
⚫ Поставленная галочка «Enforce folder name» запрещает пользователю изменить название папки при установке.
⚫ Ниже раздел в виде таблицы, в котором приведён полный список ярлыков создаваемых при установке сборки. Для добавления нового ярлыка необходимо нажать на зелёный плюс «Add» в правом нижнем углу.
⚫ В открывшемся меню следует задать параметры ярлыка:
⚪ «Destination folder» - где создать ярлык, доступные варианты:
⚪ «Desktop» - рабочий стол
⚪ «Start menu» - меню пуск
⚪ «Program group» - группа программ в меню пуск (не советую)
⚪ «Quick launch» - меню быстрого запуска
⚪ «Custom path» - выбор где будет создан ярлык (не потребуется)
⚪ В поле «Shortcut name:» указываем, какое имя задать ярлыку, например «Counter-Strike 1.6» без кавычек.
⚪ Поле «File:» заполняем путь до hl.exe в папке сборки, обычно это «%InstallPath%\hl.exe» без кавычек.
⚪ В поле «Common -line parameters:» копируем «-game cstrike -steam -nojoy -noforcemparms -noforcemaccel -noforcemspd» без кавычек.
⚪ Поле «Start in:» указываем папку содержащую hl.exe, как правило «%InstallPath%».
⚪ Поле «Comment:» для заметок, нигде не отображается кроме как у Вас в программе, позволяет быстро находить какой из ярлыков где в таблице, если их множество. Можно оставить пустым.
⚪ Поле «Icon file:» определяет откуда ярлыку взять иконку, обычно это «%InstallPath%\cstrike\cstrike.ico», но если Вы добавили иконку в другую папку то следует отредактировать адрес, правее доступна кнопка «Select file from a file list» позволяющая выбрать файл.
⚪ «Icon index:» если Вы используете одну иконку, а не библиотеку, то впишите значение «0» без кавычек, либо индекс из библиотеки.
⚫ Аналогично добавляем все необходимые ярлыки.
13. Пункт «Commands» в меню слева позволяет создать набор команд выполняемых в процессе установки, например, открыть сайт по окончанию установки.
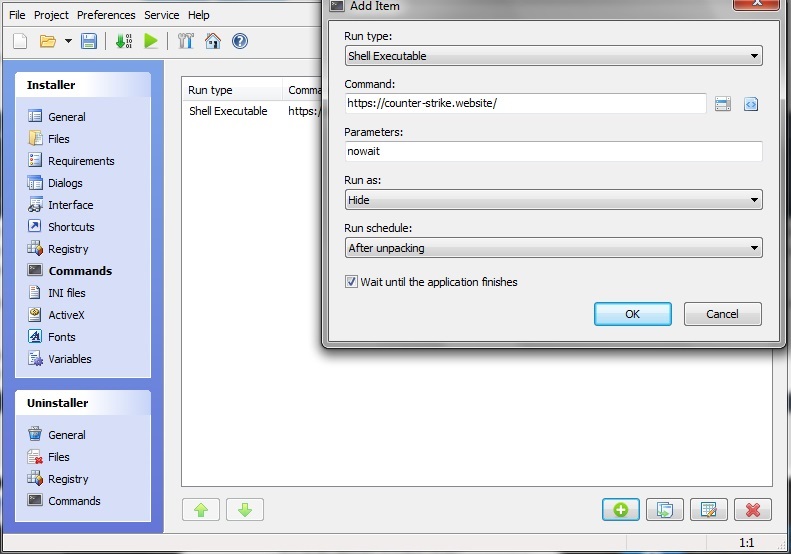
⚫ Для добавления команды нужно нажать зелёный плюс «Add» в правом нижнем углу.
⚪ «Run type:» доступны 2 варианта «Application» - запуск отдельного файла, «Shell executable» - запуск установщиком сборки.
⚪ «Command:» - сюда вписывается команда
⚪ «Parameters:» - параметры команды
⚪ «Run as:» - доступны 4 варианта размера окна выполнения команды «Normal» - стандартный, «Maximize» - развернуть, «Minimize» - свернуть, «Hide» - скрыть
⚪ «Run schedule:» - 2 варианта на выбор, «Before unpacking» - перед установкой и «After unpacking» - после установки
⚪ Галочка «Wait until the application finishes» позволяет исполнить команду автоматически после окончания установки.
⚫ Так для перехода на сайт по окончанию установки нужно выбрать
⚪ «Run type:» «Shell executable» без кавычек.
⚪ «Command:» «https://ваш сайт/» без кавычек.
⚪ «Parameters:» «nowait» без кавычек.
⚪ «Run as:» «Hide» без кавычек.
⚪ «Run schedule:» «After unpacking» без кавычек.
⚪ Галочка на «Wait until the application finishes»
14. Приступаем к созданию файла удаления сборки. В левом нижнем углу выбираем «General»
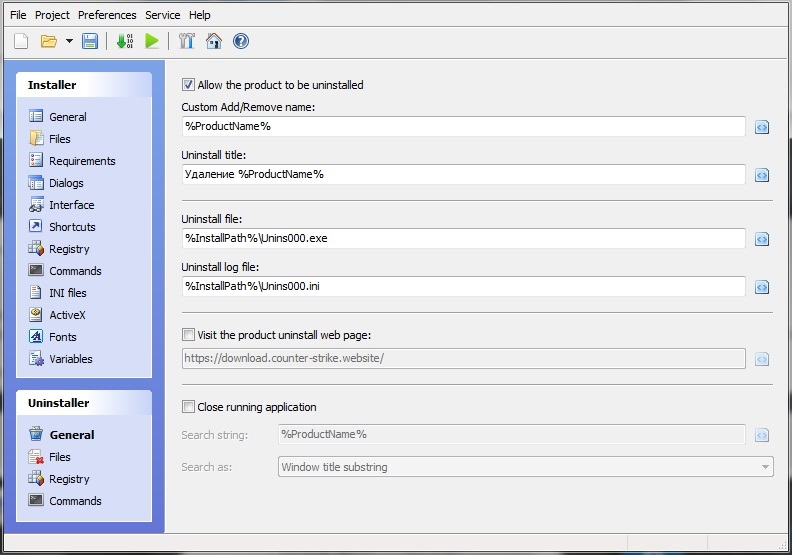
⚫ Галочка «Allow the product to be uninstalled» - разрешает удаление игры деинсталлятором, её нужно поставить.
⚫ Поле «Custom Add/Remove name:» - определяет, как будет называться сборка в тексте во время удаления. Пишем «%ProductName%» без кавычек.
⚫ Поле «Uninstall title:» - заголовок окна деинсталлятора, например «Удаление %ProductName%» без кавычек.
⚫ «Uninstall file:» - задать расположение файла, пишем «%InstallPath%\Unins000.exe» без кавычек.
⚫ «Uninstall log:» - по аналогии с предыдущим, но лог ошибок, прописываем «%InstallPath%\Unins000.ini» без кавычек.
⚫ Галочка «Visit the product uninstall web page:» - предложить по окончанию удаления посетить интернет ресурс, ниже приведу пример команды на открытие сайта. При использовании команды галочку нужно снять.
⚫ Галочку «Close running application» нужно снять, к сборкам это не относится.
15. Пункт «Files» слева внизу
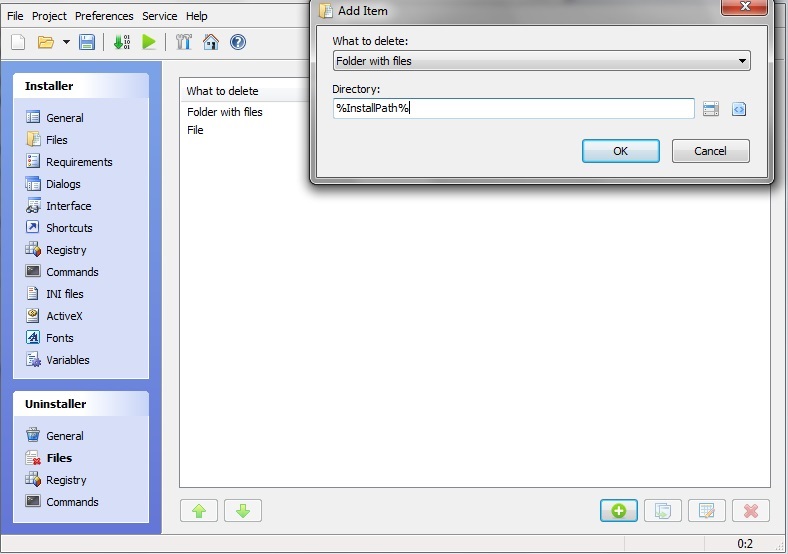
Нажимаем большой зелёный плюс в правом нижнем углу «Add».
⚫ «What to delete» - опции добавления объекта удаления: «File» - один файл, «Empty folder» - пустую папку, «Folder with files» - папку с файлами. Требуется выбрать последний вариант.
⚫ «File» - прописываем адрес объекта удаления. Для папки сборки это «%InstallPath%» без кавычек.
По аналогии прописываем удаление всех ярлыков, например на рабочем столе «File», «%Desktop%\имя ярлыка.lnk» вписываем без кавычек, меняем имя ярлыка на указанное ранее.
16. В левом нижнем углу пункт «Commands».
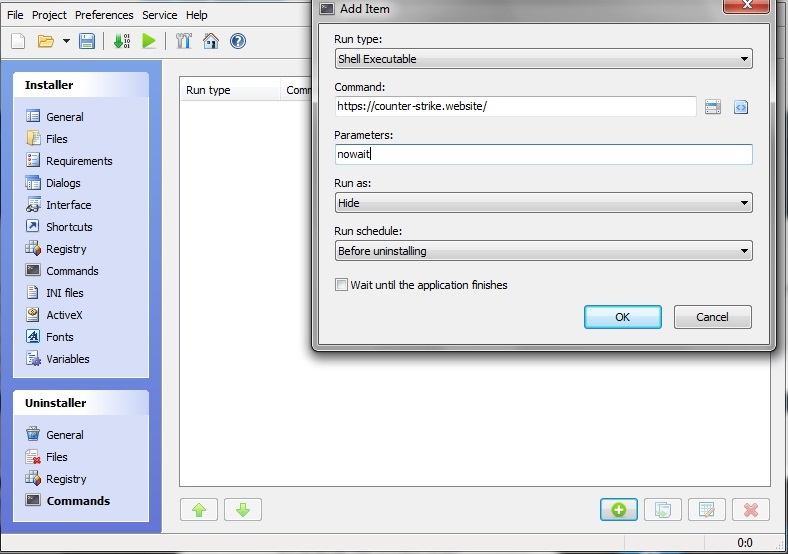
Здесь можно прописать команды при удалении, за что каждое поле отвечает, мы рассмотрели при создании установщика выше. По этому просто приведу пример, как отправить пользователя к себе на сайт:
⚫ «Run type:» «Shell executable» без кавычек.
⚫ «Command:» «https://ваш сайт/» без кавычек.
⚫ «Parameters:» «nowait» без кавычек.
⚫ «Run as:» «Hide» без кавычек.
⚫ «Run schedule:» «Before uninstalling» без кавычек.
⚫ Снять галочку на «Wait until the application finishes»
17. Нажимаем большую зелёную стрелку вниз и ждём пока создаётся установщик
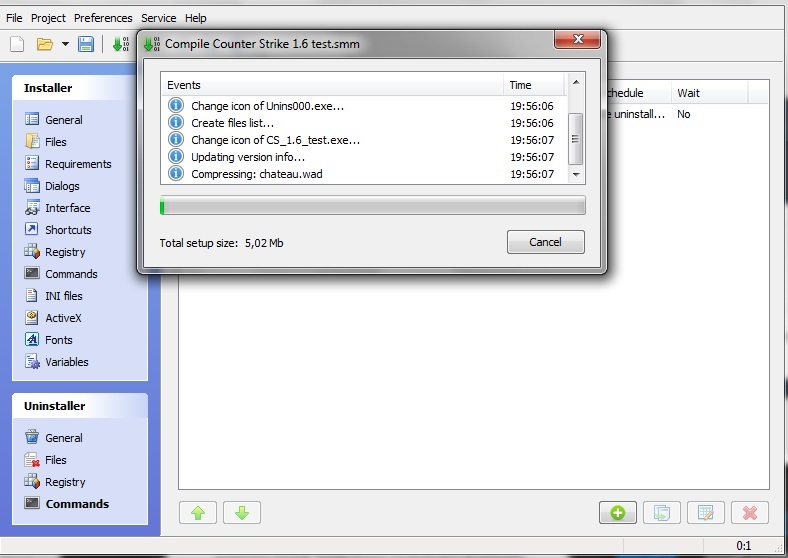
Ну вот и всё! Надеюсь у Вас получилось создать собственную сборку. Если возникли вопросы, задавайте их в комментариях ниже. Постараюсь по возможность отвечать на них.